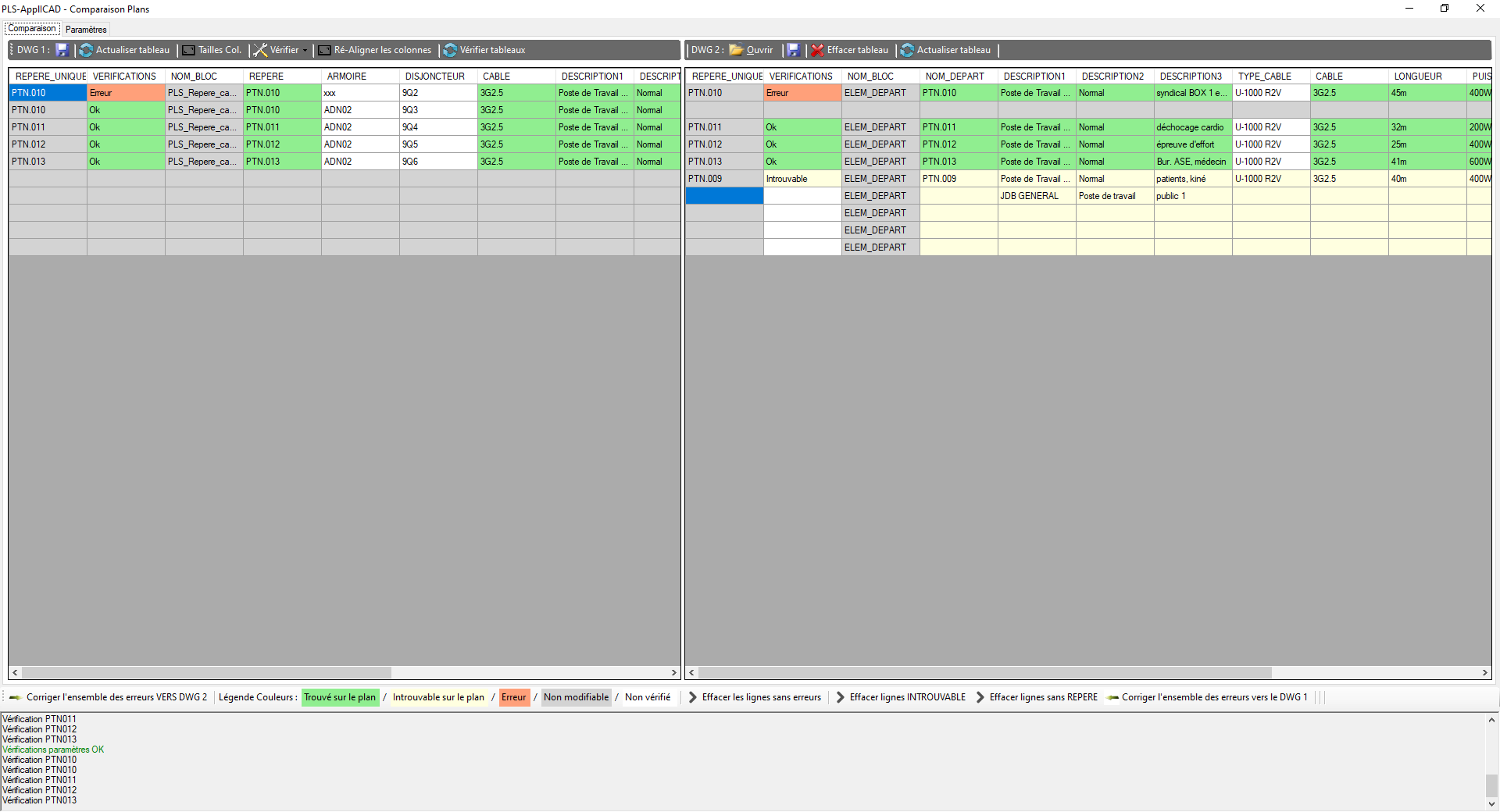PLUGIN : COMPARAISON PLANS DWG (AutoCAD®)ET TRANSFERT ATTRIBUTS
Si vous souhaitez effectuer une comparaison de 2 fichiers DWG (AutoCAD®) qui contiennent plusieurs blocs avec différents attributs et transférer des attributs entre des plans DWG (AutoCAD®). Vous pouvez utiliser le plugin « Comparaison Plan » du logiciel plugin cad. Pour cela dans un premier temps vous aller devoir paramétrer le plugin pour comparer vos deux plans.
Les Etapes pour la COMPARAISON PLANS DWG (AutoCAD®) :
- sélectionnez vos blocs du fichier DWG 1 (AutoCAD®). Cliquez sur valider, le logiciel passe en vert.
- Sélectionnez vos blocs du fichier DWG 2 (AutoCAD®). Définissez les blocs que vous souhaitez comparer. Validez, le logiciel passe en vert.
- Définissez la correspondance entre mes différents attributs de mon bloc de mon fichier 1 et les blocs de mon fichier 2. Pour cela le logiciel a créé une liste des informations disponibles sur le fichier 1 et les informations disponibles sur le fichier 2. Il a pré paramétrées un tableau lorsqu’il a trouvé les attributs identiques aux deux blocs.
- Analyser les paramètres. Lorsque le logiciel est vert, mes paramètres sont corrects à contrario s’il trouve une erreur il l’indiquera en rouge.
- Sauvegardez pour créer un nouveau plugin et enregistrez. Vous venez de créer votre plugin pour comparer les plans. Pour l’utiliser, cliquez pour exécuter le plugin. Le logiciel va aller dans la comparaison et récupérer les informations que nous avions défini dans le fichier DWG 1. Ouvrez le fichier DWG 2 et automatiquement le logiciel fera les modifications que vous avez enregistré au préalable.
Transférer des attributs entre des plans DWG (AutoCAD®) :
Pour transférer les informations de votre fichier DWG 1 vers votre fichier DWG 2 vous avez plusieurs solutions :
– En cliquant sur corriger l’ensemble des erreurs vers le DWG 2 toutes les informations de mon DWG 1 seront transférées vers le DWG 2.
– Manuellement en sélectionnant la case, clic droit valeur de notre fichier, cliquez sur l’information et récupérez la valeur clic droit.
– Sélectionnez plusieurs cellules clique droit corriger l’ensemble des erreurs sélectionnées.
– Corrigez l’ensemble des erreurs vers le DWG 1 c’est à dire que toutes les informations du DWG 2 seront transférées vers le DWG 1.
Chaque fois que vous allez faire une modification le logiciel va analyser les informations et vous indiquez les erreurs qui ont été soit corrigé, soit les nouvelles erreurs.
Sauvegardez les deux fichiers DWG (AutoCAD®)et automatiquement le logiciel va mettre à jour vos fichiers DWG (AutoCAD®).
Vidéo tutoriel :
Images :